Welcome to Internet Reputation Protector
What is Reputation Management?
1. Reviews
Online reviews include customer feedback on sites such as Google, Facebook, and more. Send out review requests from the Internet Reputation Protector dashboard and easily gather more online reviews.
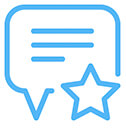
2. Customer Communication
Our customer communication tools include live and automated web chat, text messaging, and Facebook Messenger integration. Manage all your communication from one inbox.

3. Directory Listings
Directory listings act as online phone books where your business information (name of the business, address, phone number, etc.) is listed. We ensure your information is listed correctly on the top 50+ sites.
How to Use the Dashboard
Welcome Tutorial
In order to help you easily maintain your online reputation, we would like to introduce you to our Internet Reputation Protector. Here you can access a consolidated chronological list of your reviews from multiple listing sites, as well as send out review requests via email or phone to gather more reviews from your customers. If you have opted in for our web chat and text messaging feature, you will also be able to communicate with customers using the Inbox feature on the dashboard.
Frequently Asked Questions
Using the Dashboard
What do I do if I don’t know my login information?
If you don’t know or forgot your login information, please select the Reset Password button (located on this page – https://reviews.internetreputationprotector.com). You will receive an email with the option to change your password. If you continue to be unable to login, please contact us.
How do I get employees added or removed from the dashboard?
If you need to add a new employee or remove a former employee, log in and select Account from the menu on the left. To remove, hover over the three dots next to the user that needs to be deleted and select Remove User. To add a new user, select the blue Add User button on the top right of the screen.
How do I send review requests from the dashboard?
The Reputation Management dashboard has the ability to send both email and text message requests to your customers.
To send out a request, log into the dashboard and select the Send Review Invite button at the top of the page and fill out the pop-up form with the customer’s information. Or, if you don’t want to log into the dashboard to regularly send out review requests, select the 9-dot icon on the top right of the page, select Check-In and save that URL for future use. You can also provide employees with this URL review request link who do not have user access to the dashboard.
How do I update my review request templates?
If there is a template you’d like to update, select Campaigns for the menu on the left, Templates and select Edit on the template you want to edit. If you would like to add a new template, from this same page, select Text or Email depending on which format you would like to edit, then Create Template.
If you require assistance adding or editing your templates, please reach out to us and we would be happy to make those changes.
Can I reply to reviews within the dashboard?
The Reputation Management dashboard does allow you to reply to both Facebook and Google reviews directly within the dashboard. Other platforms are not supported at this time.
Select Reviews then find the review you are looking to reply to and select Reply. From here, you can type your reply. You can also select Use a reply template to assist you in forming a reply to the review.
If you find that your Facebook or Google accounts have disconnected from the dashboard and you are unable to reply, please let us know.
A new review came in, but I didn’t receive a notification for it.
The Reputation Dashboard has the ability to send out instant, daily, and weekly notifications when a new review is left on a site. If you noticed a new review but you didn’t receive a notification for it from our dashboard, it’s likely just a temporary outage in communication between the third-party website (ie. Google, Facebook, etc.) to the dashboard.
To check your current notification settings, select Account, hover over the three dots next to your name and select Manage Notifications.
How do I manage Inbox (web chat, text messages, and Facebook messenger) conversations?
ASSIGNING A CONVERSATION
If you’d like a specific team or user to respond to a message, you can assign the message by clicking on the ‘Assigned to’ drop-down menu. Once assigned, the new user will receive an email or a push notification (based on the notification settings) letting them know that a conversation needs their attention.
NOTE: By default, a conversation is assigned to the user who initiates it.
ADDING AN INTERNAL NOTE
You can add an internal note to convey an important message about the conversation to other team members. To add a new note, click on the ‘Actions’ drop-down menu and select the ‘Add internal note’ option. When a new window opens up, enter the message and click on the ‘Add’ button. A new internal note highlighted in ‘Red’ will be added to the conversation.
MARKING A CONVERSATION AS UNREAD
Unread conversations are highlighted within the inbox which helps you prioritize the conversation to a later date. To mark a conversation as unread, click on the ‘Actions’ drop-down menu and select the ‘Mark as unread’ option. The conversation will be marked as unread and it will be highlighted in the left panel.
CLOSE/ REOPEN A CONVERSATION
You can view all the messages categorized under the ‘Open’ and ‘Closed’ tabs. ‘Open’ status indicates that a query needs to be addressed or an issue needs attention. While the ‘Closed’ status indicates that a message has been resolved or taken care of. To close a conversation, click on the ‘Close’ button on the top right.
Once a conversation is closed, it automatically moves under the ‘Closed’ tab and you can view a status message at the bottom of the conversation panel. You can now reopen the conversation by clicking on the ‘Reopen’ button.
How do I use Livechat?
Respond even faster to customers with Livechat and Chatbot
Webchat adds a chat widget to any/all pages of your website, allowing web visitors to send you questions and also captures key contact information. Enable Livechat and Chatbot for enhanced functionality.
LIVECHAT
Chat in real-time with customers while they are on your website. Whether it’s your sales or customer service teams — or both — use Livechat to communicate with your website visitors while they are on your website.
AI-POWERED CHATBOT, ROBIN
Our chatbot, Robin, uses AI to automatically respond to frequently asked questions about your business. Robin reduces the time spent by your website visitors looking around for answers to basic questions. And also lets you focus your time on responding to more complex questions.
Frequently asked questions which Chatbot can answer: BUSINESS HOURS, SERVICES, LOCATION, PAYMENT OPTIONS, LANGUAGES, CONTACT DETAILS, AND WEBSITE ADDRESS.
USING LIVECHAT AND CHATBOT
Businesses have the ability to use both Livechat and Chatbot, or either one of them.
If Livechat is enabled
- Web visitors type in a name, phone number and message to the business.
- If enabled, business users are notified immediately of new messages by both a browser notification (Chrome and Firefox only) and the app push notification.
- While visitors are still on the website, business users can chat with them from Inbox and the business response is displayed in the chat widget window to the visitors.
If Chatbot is enabled
- Web visitors type in a name, phone number and message to the business.
- Chatbot is active and responds to a number of predefined question topics it has been taught to answer. NOTE: All the responses are gathered from your business profile. All the available appointment slots are pulled from your CRM.
- In the case of voicemails, Robin engages caller immediately by understanding the voicemails and sending relevant answers to frequently asked questions.
- If the message from the web visitor does not contain a question Chatbot can recognize, it displays the message: “We’ll text you! Our team is currently unavailable. We’ll follow up with you soon on your number”, and the message is added under the “Open Messages” tab within the Inbox.
If both Livechat & Chatbot are enabled
- Web visitors type in a name, phone number and message to the business. Chatbot is active and scans for predefined question topics it has been taught to answer.
- Chatbot will respond to the question if it can. If it cannot respond, a browser notification (desktop) or push notification (mobile app) is sent to alert your team of the new message so that they are able to respond to the visitor, in real-time from the Inbox.
How do I create a new message within Inbox?
Using Inbox, businesses can create and send text messages to keep in touch with their existing and prospective customers.
CREATING A NEW MESSAGE
Begin by clicking on the ‘Inbox’ tab on the left navigation rail. To create and send a new message, click on the ‘New message’ button.
Enter the name or phone number of the customer in the ‘SEND TO’ text box. If the contact already exists within your account, a match will open up under the ‘CONTACTS’ header.
If the contact doesn’t exist within your account, you have the ability to create a ‘New contact’ after adding the ‘Name’ and ‘Phone number’. NOTE: In a multi-location account, you need to enter the location to proceed.
USING TEMPLATES IN MESSAGES
Once the customer details have been entered, enter your message manually or use the existing templates within your account by clicking on the ‘Templates’ button.
A list of all the existing templates within your account will be displayed on the next screen. Select the template which you want to use in the message.
USING ATTACHMENTS IN MESSAGES
To add an attachment to your text message, click on the ‘Attachments’ icon. You can either attach an image (PNG, JPEG, JPG, GIF) or a PDF file to your message.
How to configure review auto-sharing on social pages?
You have the ability to configure auto-sharing on social media pages by adjusting the rating threshold from within your dashboard. Internet Reputation Protector allows you to set different thresholds for different social media pages and also set an upper limit for the number of posts to be shared, e.g you can have different rating thresholds for your Twitter and Facebook business pages.
SETTING AUTO-SHARING
To begin, click on the ‘Settings’ page from the left navigation rail and hover over the ‘Social Accounts’ tab on the top panel. Next, from the drop-down list click on the ‘Manage review auto-sharing’ option.
You have the ability to ‘Turn On/Off’ review auto-sharing for any business location and set the rating threshold for the reviews to be shared. Additionally, you can also limit the number of posts which will be auto-shared on the different social media channels.
Frequently Asked Questions
General
How do I remove a negative review?
Unfortunately, reviews cannot just be removed from sites like Google, Facebook, or Yelp. Those individual sites have the right to remove or keep reviews as they see fit. However, if a review violates the rules of the site to which it was posted, it can be reported. Generally speaking, to violate those terms, the written review must include offensive, dangerous, derogatory, or illegal content. Please keep in mind, any review can be “reported,” that does not mean that the site will decide to remove it. If you see a review that you feel violates the terms, you’re welcome to report the review directly from the site it was posted on.
A review that would violate the terms of Google would need to have, written within the review, that the person writing the review did not do business with your company (ie. “I’ve never been here, but my friend had a bad experience”).
A review that would not violate the terms of Google would be any review that was only a one-star rating without any text.
How should I reply to a new review?
Replying to reviews can be tricky, especially when it’s negative feedback. It’s important to remember that consistently replying to all reviews creates the rapport your business really cares about the feedback it is receiving.
When replying to a positive review, thank the customer for taking the time to leave their feedback. Let them know how valuable it is to the business to receive this information.
When replying to a negative review, still thank the customer for taking the time to leave their feedback. If they have provided inaccurate information in their review, try your best to craft a response that explains the real situation without blaming the other party. Lastly, ask the reviewer to follow up with you personally via email or phone. This helps to avoid continuing the conversation publically and getting a solution offline.
If you get a review from someone that you don’t have a record of doing business with, simply state that in your response. For example, “Thank you for your feedback. Unfortunately, we couldn’t find any record of you in our system. Please reach out to us at [phone number], so that we can make this situation right.”
Should I be replying to all reviews?
Yes, we recommend replying to all reviews that you receive — negative or positive. By doing so, potential leads see that your business cares about the feedback it receives from current and past customers. If you respond in a consistently timely manner, it always shows that you’ll be easy to contact if they run into any obstacles with using your services along the way.
How do I boost my Yelp rating? Why do my Yelp reviews keep being hidden?
Yelp is a tricky directory listing which can cause a lot of stress when it comes to your online reputation. They often choose to hide reviews at their own discretion without much rhyme or reason. If they believe a review is not authentic or that the reviewer does not have a well-established account with them, they may choose to hide their review. If a review is hidden, it will not impact the overall rating of the business and it will not show in the featured list of reviews.
Boosting a Yelp rating can be very difficult. They do not allow review request platforms to ask customers to leave a review on Yelp. If a business is caught asking customers to leave reviews, Yelp will remove those reviews. Even if a business does not get caught directing customers there, oftentimes good reviews will be hidden by Yelp regardless.
Because of these obstacles, we recommend asking customers to leave reviews where it counts — on sites like Google and Facebook. Yelp simply isn’t that important to most industries outside of restaurants. Most consumers rely on Google for review ratings.

